Для чего нужны USB драйвера?
USB драйвера устанавливаются для того, что бы телефон мог работать с вашим персональным компьютером в режиме передачи данных, а также в качестве модема через комплектный USB кабель DCU-60/DCU-65.
Для работы с XS++/JDflasher/SETool2Lite/A2Tool вам в любом случае необходимо установить прошивочные драйвера.
Какие есть способы установки USB драйверов?
Первый способ:
Если в комплекте с телефоном у вас был CD диск, вставте его в CD дисковод и установите приложение PC Suite. После установки при соединении телефона с приложением PC Suite сам установит USB драйвера, вам нужно только следовать указаниям на экране вашего ПК.
Примечание: если вы установили на свой телефон ПО от другого телефона, данный способ вам не подойдет (к примеру прошили K550@W610). В этом случае вам подойдет только второй способ.
Второй способ:
Самостоятельная установка с помощью встроенного в систему Мастера установки нового оборудования. Прежде чем начать установку, вам необходимо загрузить необходимые файлы, об этом далее.
Какие файлы понадобятся для установки?
Для установки вам понадобится архив с системными файлами (собственно они и называются USB драйверами) для вашей модели телефона. Загрузить их можно в нашем файловом архиве, в категории USB-Drivers, а также на официальном сайте Sony Ericsson. По обеим ссылкам располагаются одинаковые файлы драйверов (т.е. без разницы откуда вы их будите загружать). Если Вы не нашли драйверов для своего телефона, можете попробовать универсальные.
После загрузки извлеките архив в любое удобное для вас место на ПК (извлечь можно через архиватор WinRAR).
Инструкция по установке USB драйверов
Установка всех файлов будет происходить в 5-7 этапов (в зависимости от модели).
1. Вставьте кабель в USB порт вашего ПК.
2. Другой конец кабеля вставьте в разъем телефона (в самом телефоне в процессе установки никаких операций проделывать не нужно).
3. Система обнаружит новое устройство, появится мастер установки оборудования:
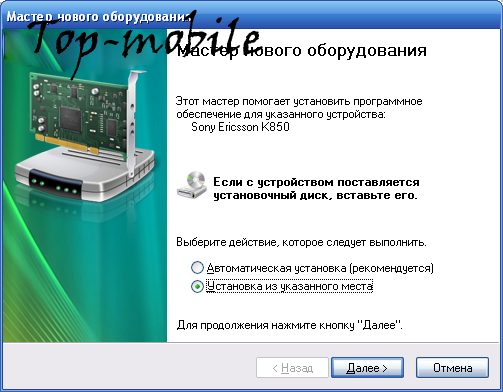
Примечание: если этого не произошло, перезагрузите ПК и попробуйте снова.
4. Отметьте пункт Установка из указанного места.
5. В появившемся окне отметьте пункт Включить следующее место поиска.
6. Через кнопку Обзор найдите на ПК папку, в которую вы распаковали архив с USB драйверами
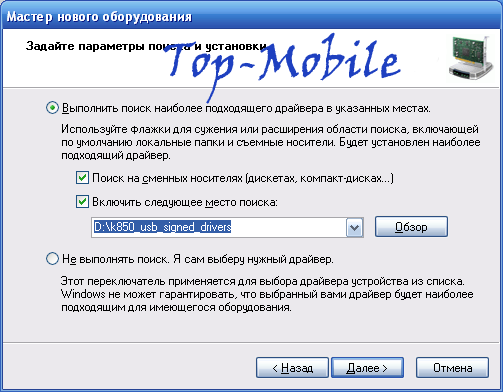
7. Нажмите кнопку Далее, система произведет поиск необходимых файлов и начнет их установку.
В процессе установки появится следующее окно:
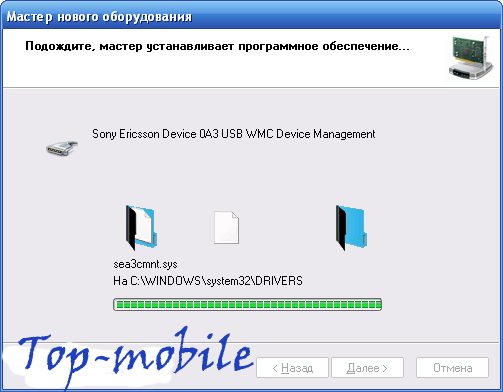
8. После установки появиться окно, свидетельствующее об успешной установки устройства:
9. После того как вы нажмете на кнопку Готово система продолжит установку оборудования.
10. Снова появится Мастер установки нового оборудования, в котором вы будите выполнять аналогичные первому этапу действия.
11. После завершения установки появится системное сообщение: Новое оборудование установлено и готово к работе.
12. Отсоедините телефон от кабеля, затем снова подсоедините его, появятся режимы работы:
* Телефон
* Печать
* Передача файлов
* Передача медиафайлов
Опять же, всё зависит от модели, к примеру на старых моделях этих пунктов нет.
В режиме Телефон вы можете работать с приложениями (программами) на ПК. Такими как PC Suite, MyPhoneExplorer и т.п.
В режиме Передача медиафайлов на ПК появится два съемных диска. Один будет отвечать за память телефона, другой за карту памяти (если она есть). Все функции телефона в этом режиме доступны.
В режиме Печать запустится функция PictDridge, которая предложит вам выбрать одно или несколько изображений и напечатать их прямо через USB кабель.
В режиме Передача файлов телефон пере загрузится в режим передачи, на ПК появится два съемных диска. Один будет отвечать за память телефона, другой за карту памяти (если есть). Все функции телефона, за исключением будильника и сигналов календаря будут отключены.
---------------------------------------------



